Getting the Pipelines Going
Intro
I’m starting a brand new blog, using the blog pipeline that NetworkChuck detailed in his walkthru.
For the most part, everything still held up after one month, but there were some things I noticed have changed and needed some improvements. This will be my attempt to catch what was different for me, so maybe you’ll find it useful.
Obsidian Changes
One thing I found when I was writing this post is that any image I would paste in would get saved into the root of my Obsidian Vault folder. I needed to change this so my Vault wouldn’t get completely out of hand. In my Blog Posts folder in Obsidian, I had to create an Attachments folder. Then I had to move all of the pasted images from the root directory to the Attachments folder.
While this was going to make the script that NetworkChuck wrote work for this post, it wasn’t going to fix anything in the future. He also mentioned Templater that could be used for the title, tags, and date for the post, but didn’t get to cover it in the vid. I decided to take it one step further and make sure that all of my Blog Posts with pasted attachments would save properly.
First, I had to set this in the Files and links portion of the Obsidian settings:
 This takes care of the pasted images saving to the appropriate folder. Now for the blog template.
This takes care of the pasted images saving to the appropriate folder. Now for the blog template.
I set a separate folder for all of my Templates, and in there I have a Create Blog Post file. In the Templater settings, I have to define where that Templates folder is: Now for the code that goes into my Template:
Now for the code that goes into my Template:
<%*
// Prompt the user for the blog post title
const title = await tp.system.prompt("Enter Blog Post Title");
if (!title) {
// Delete the current file if no title provided
await tp.file.delete();
return;
}
// Define the path within the Blog Posts folder
const folder = "Blog Posts";
const filePath = `${folder}/${title}`;
try {
// Create the new file with the template content directly
const templateContent = `---
title: "${title}"
date: ${tp.date.now("YYYY-MM-DD")}
tags:
- blog
attachment-folder: Blog Posts/Attachments/${title}
---
`;
await tp.file.create_new(templateContent, filePath);
// Delete the current (Untitled) file
await tp.file.delete();
new Notice(`Blog post "${title}" created successfully!`);
} catch (error) {
new Notice(`Error: ${error.message}`);
}
%>
This took me far longer than I expected to figure out, and it’s still not great. While it does create new posts in the directory I want, it also creates a separate “Untitled” file in the vault root. At time of writing, there’s no Templater function to delete the file. If you happen to come up with a solution, please let me know!
Hugo Changes
Most themes will give you an example block to paste in to your config.toml file to get you started so you can modify from there. Hugo now uses a hugo.toml file instead, but it’s basically the same thing.
Be mindful of the date when a theme has been last updated. If the date goes too far back, you run the risk of the theme not being supported with the latest release of Hugo. I first went with a theme that had been updated this past April, and I couldn’t get Hugo to even host it locally. The one I’m using currently, Poison, was updated in September at time of writing.
Also, even if a theme tells you to clone it to your themes directory, it’s best to use a submodule instead. For this, I used the following:
git submodule add https://github.com/lukeorth/poison.git themes/poison
Git Changes
I usually like to build my repo in GitHub first, then clone it, but the walkthru had us first build a local repo, then build a separate repo in GitHub. This led to a few issues for me.
First, the local repo branch set up was named master, while the GitHub repo branch was named main. Granted, you can change your settings on which one you prefer to use when creating a new repo, but main is the new standard. Here’s how to check / change that:
To check what your default branch is when you create any git repo locally:
git config --list
You should see something like this in the output:

To change that, type this into your shell:
git config --system init.defaultBranch main
When you use the --list command again, you should see this:

If you’re like me and discovered this after making a local repo, changing the branch from master to main is very simple:
git branch -m master main
After that, I tried to push my local repo up to my remote, but I was running into some conflicts. That’s because my local repo had my Hugo installation, and my remote repo had a README file and a .gitignore file. So both repos had conflicts.
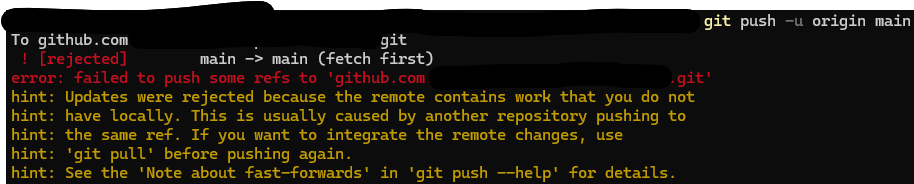 Okay, sure, let’s do what the text says.
Okay, sure, let’s do what the text says.
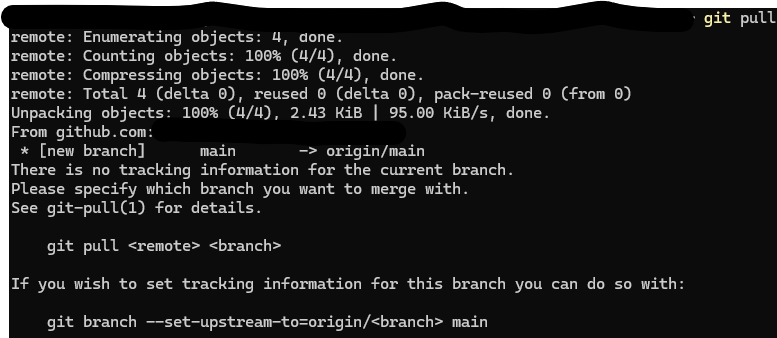 After some verifying, the solution is right there at the bottom:
After some verifying, the solution is right there at the bottom:
git branch --set-upstream-to=origin/main main
This made sense because this branch was previously master so we needed to re-establish that relationship. But when I tried to push to the remote repo, I got the same error as before.
I didn’t really care about the files that existed in my remote repo, so I ran git push --force to get my repos finally synced.
Script Changes
I figured, if the website is going to live in a repo, the script should as well. And if that’s the case, you don’t want to have that sensitive info in your repo, like your hard-coded paths or the name of the hosting site.
I created a template.env file with the following:
# Paths
OBSIDIAN_POSTS_PATH=C:/Users/path/to/obsidian/posts
HUGO_POSTS_PATH=C:/Users/path/to/hugo/content/posts
ATTACHMENTS_DIR=C:/Users/path/to/obsidian/posts/attachments
STATIC_IMAGES_DIR=C:/Users/path/to/hugo/static/images
# Git Repository
GITHUB_REPO=reponame
# Branch Names (optional, using defaults if not specified)
MAIN_BRANCH=master
HOSTING_BRANCH=hostinger
TEMPORARY_BRANCH=hostinger-deploy
I also ended up using Python instead of PowerShell. I’m more familiar with Python, and if you use a virtual environment, it’ll behave the same way as if you were on Mac or Linux. I will say, be mindful of the slashes in the paths. Since I was in Windows, I thought I needed the backslash, but that caused a problem with string parsing.
I also found that I was having some issues with the pasted images coming in with an extra exclamation point, so I had to modify the script to account for that. It took some doing, because when I modified the script, it also modified the Markdown file in Obsidian, and destroyed all of the image links!